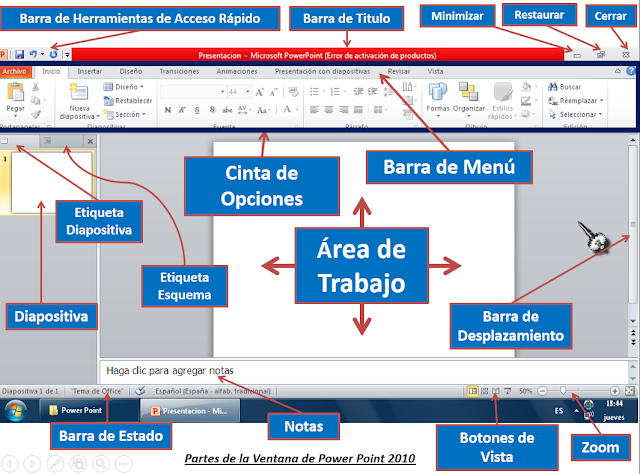INSTITUCIÓN EDUCATIVA DISTRITAL JOSÉ MARÍA CÓRDOBA J.T
AREA TECNOLOGÍA E INFORMÁTICA
POWER POINT
GRADO OCTAVO -2010
Para utilizar cualquier programa es fundamental conocer y dominar la pantalla y losAREA TECNOLOGÍA E INFORMÁTICA
POWER POINT
GRADO OCTAVO -2010
elementos que la componen.
OBJETIVO. Aprender a identificar las Partes de la Ventana de Power Point.
PROCEDIMIENTO.
1. Entrar a Power Point. Utilizando la tecla: impr Pant PetSis, recortar las partes de la ventana y guardar el Archivo en la USB o CD.
2. Dibujar en el cuaderno la ventana de power point y sus partes, describiendo brevemente cada parte
imagen tomada de:http://www.slideshare.net/antonio1392/partes-de-la-ventana-de-power-point-2010-12888064
1.
En la parte central de la
ventana es donde visualizamos y creamos las diapositivas que formarán
la presentación. Una diapositiva
no es más que una de las muchas pantallas que forman parte de una presentación,
es como una página de un libro.
2.
El
área de esquema: muestra los títulos de las diapositivas que
vamos creando con su número e incluso puede mostrar las diapositivas en
miniatura si seleccionamos su pestaña
. Al seleccionar una diapositiva en el área de
esquema aparecerá inmediatamente la diapositiva en el área de trabajo central
para poder modificarla.
3.
La barra
de herramientas de acceso rápido
contiene, normalmente, las opciones que
más frecuentemente se utilizan. Éstas son Guardar, Deshacer(para
deshacer la última acción realizada) y Rehacer (para recuperar la
acción que hemos deshecho). Es importante que utilices con soltura estas
herramientas, ya que lo más frecuente cuando trabajamos, pese a todo, es
equivocarnos y salvaguardar nuestro trabajo.
1.
La barra
de título contiene el nombre del documento
abierto que se está visualizando, además del nombre del programa. La acompañan
en la zona derecha los botones minimizar, maximizar/restaurar y cerrar, comunes
en casi todas las ventanas del entorno Windows.
2.
La cinta
de opciones es el elemento más importante de
todos, ya que se trata de una franja que contiene las herramientas y utilidades
necesarias para realizar acciones en PowerPoint. Se organiza en pestañas que
engloban categorías lógicas. La veremos en detalle más adelante.
3.
Al modificar el zoom, podremos alejar o acercar el punto
de vista, para apreciar en mayor detalle o ver una vista general de las
diapositivas que se encuentran en el área de trabajo.
- Puedes pulsar directamente el valor porcentual (que normalmente de entrada será el tamaño real, 100%). Se abrirá una ventana donde ajustar el zoom deseado.
- O bien puedes deslizar el marcador hacia los botones - o + que hay justo al lado, arrastrándolo.
- Puedes pulsar directamente el valor porcentual (que normalmente de entrada será el tamaño real, 100%). Se abrirá una ventana donde ajustar el zoom deseado.
- O bien puedes deslizar el marcador hacia los botones - o + que hay justo al lado, arrastrándolo.
4.
Con los botones
de vistas
podemos elegir el tipo de
Vista en la cual queremos encontrarnos según nos convenga, por ejemplo
podemos tener una vista general de todas las diapositivas que tenemos, también
podemos ejecutar la presentación para ver cómo queda, etc.
5.
El Área
de notas será donde añadiremos las anotaciones de
apoyo para realizar la presentación. Estas notas no se ven en la presentación
pero si se lo indicamos podemos hacer que aparezcan cuando imprimamos la
presentación en papel.
6.
Barra
de Estado.